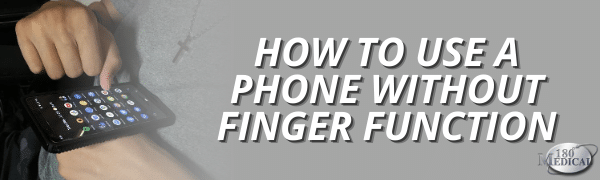
Using a phone as a quadriplegic with no finger function can be difficult, but it’s not impossible! In this article, I explain how I use a phone as a C5-C7 quadriplegic. Plus, I’m going to give you tips on how to use a phone without finger function.
My name is Mason Ellis, and I am a C5 through C7 quadriplegic. I make YouTube videos to help you live life just like you would’ve able-bodied.
Best Cell Phones for Quadriplegics
Smartphones are the best cell phones for quadriplegics because they have fewer buttons to press and are touchscreen. I recommend a smartphone that does not have a physical Home button so the only physical buttons are the Lock/Power button and the Volume Up/Down button. Plus, Android and iOS (Apple) smartphones offer accessibility features, which can make using the phone easier.
Tips for How to Use a Phone Without Finger Function
I normally hold my cell phone by keeping my hand in its natural fist position and resting the phone on top, balancing the phone on my thumb and index fingers/knuckles. This allows me to move the phone where I want it. Also, it doesn’t require finger function to hold the phone like this.
Typically, I rest my hand against my chest so that the phone is directly in front of me. I use the thumb on my other hand to touch the touchscreen to navigate the phone.

Some people I know use their pinky knuckle on the touch screen to navigate on the phone. Personally, I don’t like doing that because my hand ends up covering the screen so I can’t see. However your hands and fingers are situated, do it the way that you find is easiest and best for you.
For talking on the phone, I either use the speakerphone if it is appropriate for the environment that I am in, or I put the phone up to my ear and use my fist to push the phone against the side of my head.

You can also hold the phone between your thumb and index finger. However, you’ll want to be careful with this because it could stretch out your fingers and potentially make tenodesis less effective.
Helpful Accessories for Using Your Phone Without Finger Function
Luckily, a lot of smartphone accessories are on the market that can help you use your phone without finger function. Take a look below.
Grippy Case
I recommend using a phone case that has a grip on the sides and back, like the one below. This way, the phone will be less likely to slide through your fingers or move around on slick surfaces, resulting in fewer drops.

PopSockets®
A PopSocket is a round suction item that goes on the back of the phone or case. It pops in and out, giving you something to hold. These will also help you pick up the phone if you drop it.
Ring Holder
This is a ring that attaches to the back of the phone or case. You can put a finger through the ring to hold the phone. Much like PopSockets®, the ring holders also make picking up your phone easier.
Accessible Features to Use on Smartphones
Today, many smartphones have helpful features for better accessibility. Android’s Accessibility Button and Assistive Touch on iOS can help make doing certain tasks on your phone easier, even with limited finger and hand function.
Accessibility Button on Android
Here’s how you can easily find the Accessibility Button on your Android smartphone.
- Go to Settings
- Accessibility
- Accessibility Menu
- Turn on User Service
- Click Allow
In the bottom right of the screen is a body icon, which is the Accessibility button. Anywhere on your phone, you can click this Accessibility button. This brings up a list of buttons that do different things, which include:
- Google Assistant
- Accessibility Settings
- Power
- Volume Up/Down
- Recent Apps
- Brightness Up/Down
- Lock Screen
- Quick Settings
- Notifications
- Screenshot
Assistive Touch
Here’s the step-by-step path on your phone to activate Assistive Touch on iOS.
- Go to Settings
- Accessibility
- Touch
- AssistiveTouch
- Turn on AssistiveTouch
A small white circle will appear on the side of the screen, which you can move around. It will automatically slide over to the edge of the screen when you stop touching it. You can click this Assistive Touch button at any time on your phone, and it will bring up a list of buttons that do different things.
You can customize which functions you want with the button by clicking Customize Top Level Menu.
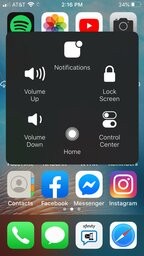
Voice Assistants
You can use Google Assistant on Android and Siri on Apple iOS, which allows you to talk to the phone for it to perform different tasks.
To access Google Assistant on Android, do the following:
- Hold down on the Home button
- Click the little icon on the bottom right
- Click your profile picture on the top right
- Settings
- Assistant
- Scroll down and select your device
- Turn on Google Assistant
- Turn on Hey Google
After that, Google Assistant can be accessed by saying “Hey Google” or by holding down the Home button.
To access Siri on iOS, go to:
- Settings
- Siri & Search
- Turn on Listen for “Hey Siri”
- Turn on Press Home for Siri
Siri can be accessed by saying “Hey Siri” or by holding down the Home button.
Talk-To-Text
Voice Typing on Android and Dictation on iOS allow you to talk, and the phone will type what you say.
For Voice Typing on Android, go to:
- Settings
- System
- Languages & input
- Virtual Keyboard
- Gboard
- Voice Typing
- Turn on Use Voice Typing
There will now be a microphone button at the top right of the keyboard. When you press the microphone button and talk, the phone will type what you say.
To access Dictation on iOS, go to:
- Settings
- General
- Keyboard
- Turn on Enable Dictation
Now a microphone button will be to the right of the space button. When you press the microphone button and talk, the phone will type what you say.
There are many more accessibility features that make using a phone easier, but these are my favorites. How do you use a phone, and what tips and tricks do you have to help others?